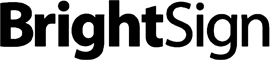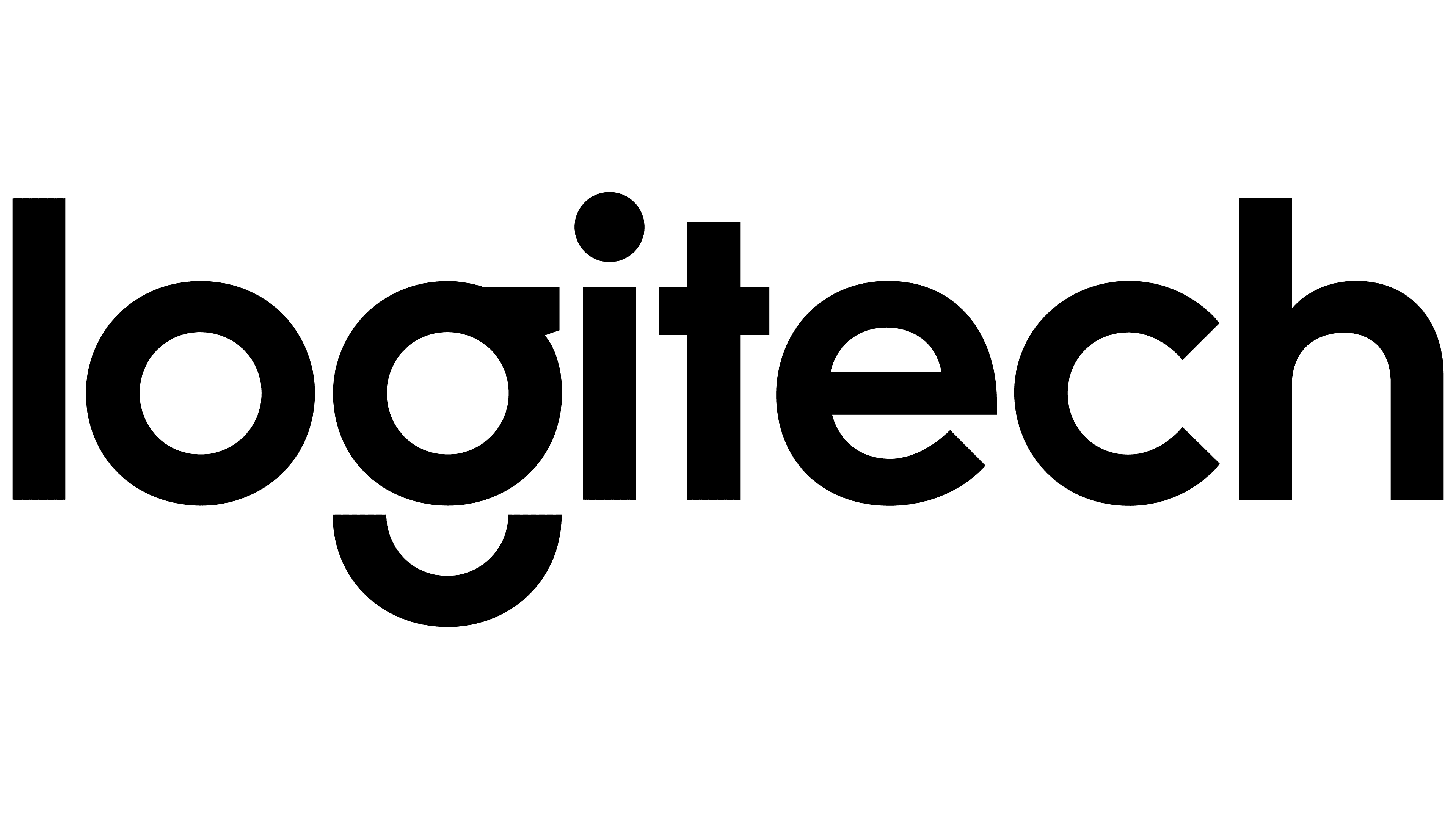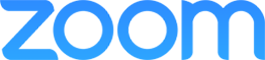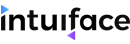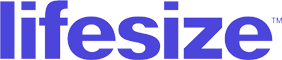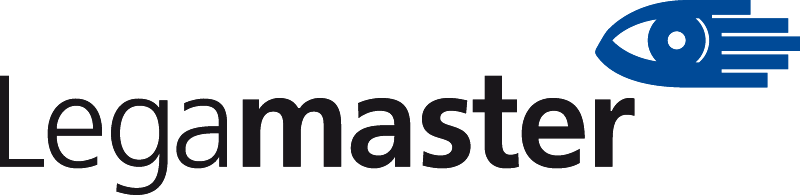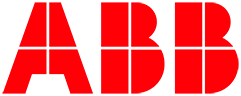Como la misma app lo describe, Zoom se ocupa de que las reuniones virtuales sean más atractivas, productivas y divertidas. Nos referimos a una plataforma súper productiva que brinda el servicio de videollamadas a través de internet utilizando aparatos móviles y computadoras.
Opera mediante la nube y permite hacer videoconferencias, chats en vivo, llamadas de audio y grabación de esas comunicaciones. También, Zoom funciona para diversos sistemas operativos y cuenta con versión gratuita y servicios adicionales previa suscripción.
Desde sus inicios, es una aplicación ideal para el uso de las empresas, debido a que las salas pueden sumar a múltiples usuarios a la vez y ofrecer variedad de herramientas útiles para encuentros virtuales, como los archivos digitales compartidos, un factor central del trabajo a distancia.

¿Cómo compartir pantalla en Zoom?
La plataforma de videollamadas da la posibilidad de que los otros asistentes a la reunión puedan visualizar nuestra pantalla. Es una de las funciones más útiles cuando se necesita hacer una presentación o conferencia en un encuentro de trabajo. Descubra el paso a paso.
Durante la conferencia:
- Haga clic en Compartir pantalla en la parte de debajo de la aplicación del escritorio o en Compartir desde el smartphone.
- En el menú que se muestra, opte por el contenido a compartir y de permiso a Zoom.
- Para finalizar, presione en Deja de compartir pantalla, en el cuadro compartido de Windows o en Dejar de compartir en móviles.
Fuera de la conferencia, la opción es similar ingresando la clave para compartir o el ID del evento.

¿Cómo cambiar el idioma en Zoom?
Modificar el idioma en la aplicación es una de las principales configuraciones personalizadas que los usuarios precisan hacer para adecuar Zoom a sus objetivos.
Desde la PC
Para variar el idioma en dispositivos con Windows, los pasos a hacer son sencillos:
- Elija el símbolo ^ ubicado en la barra de tareas.
- Luego, haga clic con el botón derecho en el ícono de la aplicación, en la bandeja de notificaciones.
- A continuación, mover el cursor hacia Cambiar de idioma.
- Opte por el idioma de preferencia.
- Finalmente, Zoom se reiniciará y comenzará la sesión nuevamente.
Desde dispositivo Android
- Abra la Configuración del equipo Android.
- Señale el aparatado llamado Idioma y entrada.
- D ela lista de idiomas disponibles, elija el que quiera para Zoom.
Desde dispositivo Apple
- Presione el ícono de Configuración de la unidad iOS.
- En la ventana que emerge de ajustes, presione en General y opte por Idioma y región.
- Luego, haga clic en Idioma de iPad o iPhone, para elegir el lenguaje favorito.
- De clic en Finalizado para guardar los cambios y reinicie el equipo.

¿Como crear una reunión en Zoom?
Hay 2 formas de crear una reunión en Zoom: una para el mismo momento y otra para agendar a posterior.
Al instante
- Cree una cuenta en Zoom o ingrese si ya la tiene.
- Descargue la aplicación de Zoom
- Sobre Inicio, elija Nueva Reunión
- Sobre el final, en el ícono Participantes, cliquee en Invitar (ALT+I)
Para agendar
Si se desea agendar un encuentro para más adelante:
- Cree una cuenta de Zoom o ingrese si ya cuenta con una
- Descargue la app de Zoom
- En Inicio, presione Agendar
- Sobre la ventana del programador, coloque la data de la reunión a realizar.
- Presione en Agendar para concluir y abra el servicio de calendario para agregar el evento.
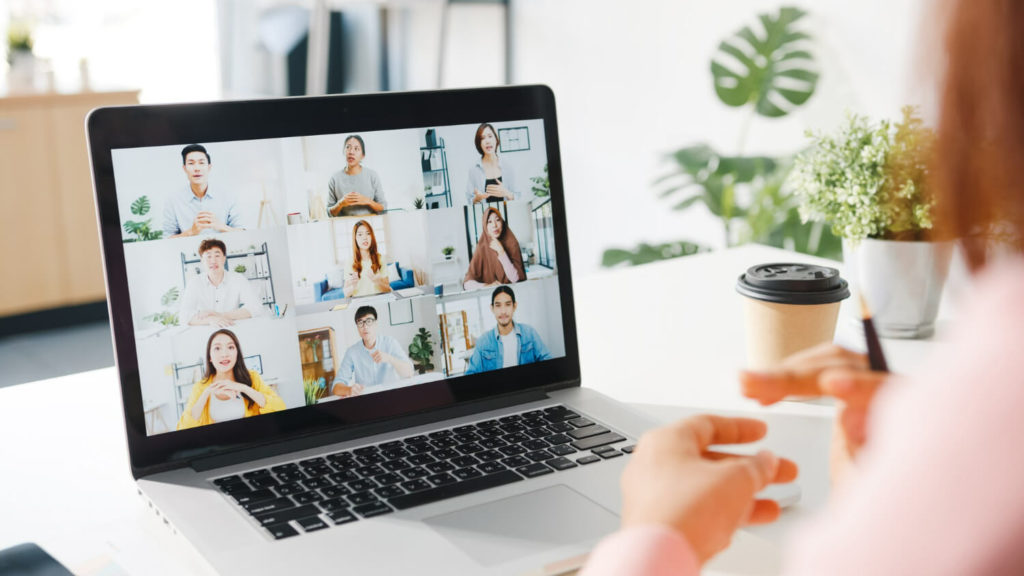
¿Cómo grabar en Zoom?
Si desea llevar un registro de las videoconferencias y así encontrar de manera simple la dará presentada, puede grabar un encuentro sin necesidad de incluir herramientas extras a la aplicación.
- Una vez adentro de la videoconferencia, visualice los controles de reunión inferiores de la interfaz, y cliquee en Grabar.
- La grabación dará inicio al instante y los participantes recibirán un aviso que señala que el encuentro se está grabando.
- Luego, se puede pausar la grabación o frenarla previo a terminar la reunión, a través del botón Pausar/Detener grabación.
- Al concluir la grabación, el programa lo convierte a un formato de video visible en la PC.
¿Cómo grabar una clase de Zoom?
De la misma forma en la que vimos que se graba un evento en Zoom, para grabar una clase virtual de cualquier tipo y luego subirla o compartirla con el aula, bastará con iniciar sesión como anfitrión, hacer clic en el ícono Grabar o micrófono y comenzar el proceso.
¿Cómo activar el audio en Zoom?
Antes de comenzar un encuentro virtual, es ideal que sepamos cómo activar el audio de la plataforma y hacer una prueba para alejar cualquier error.
- Descargue e instale la aplicación en el teléfono o PC de acuerdo al dispositivo que se use. Más adelante, tendrá que iniciar sesión o hacer el registro para comenzar a regular el sonido.
- Para activar el audio en Zoom desde la computadora, presione el botón de la barra de herramientas en la parte baja de la ventana de diálogo. Igualmente, es posible activar o desactivar dando clic a las teclas Alt+A.
- Para activar el audio desde el smartphone, deberá dar los permisos del dispositivo. Luego, puede activar el audio en la sala cliqueando en el ícono Micrófono, eligiendo entre Llamar por internet, Llamar al teléfono o Marcado, que deja acceder a la reunión desde allí.
Zoom es hoy un servicio líder en soluciones en la nube para realizar videoconferencias y colabora uniendo a personas de diferentes lugares por medio de una simple cámara o teléfono. En Proyecciones somos expertos en integración de plataformas de comunicación como Zoom, potenciamos las empresas y organizamos eventos audiovisuales con las mejores herramientas tecnológicas, si necesitás asesoramiento no dudes en contactarnos.